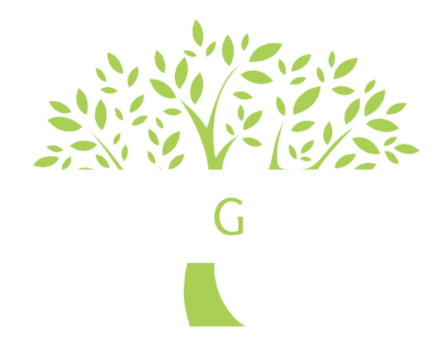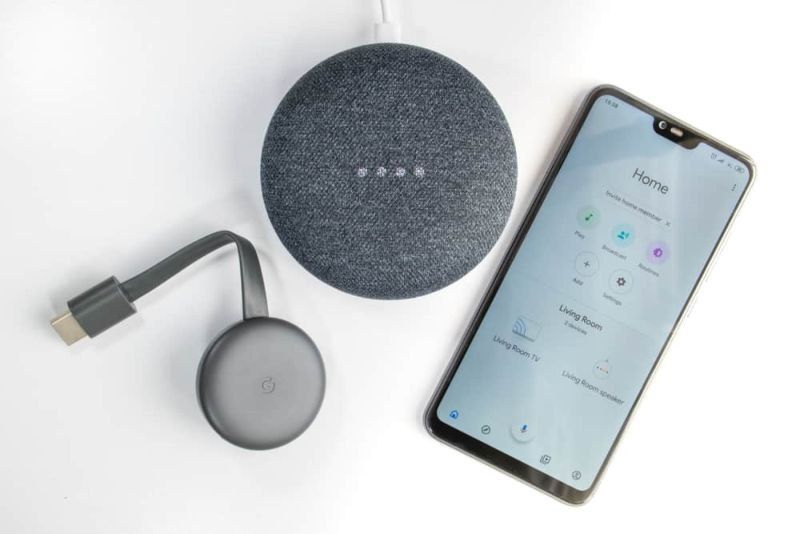
Smart TV-teknologi er blevet ret almindelig. De fleste kan nyde fordelene ved et smart-tv uden at skulle betale de skyhøje priser, der oprindeligt fulgte med teknologien. Alligevel kan det være uden for rækkevidde at finde et tv med indbygget Chromecast.
Så hvis du har Google Home, er der en løsning for at oprette forbindelse til dit fjernsyn uden Chromecast. Du kan bruge en universalfjernbetjening fra tredjepart eller en Android-hurtigfjernbetjening. Begge burde fungere uden problemer. Der er også en anden måde, hvis du også har et Samsung-tv .
Hvorfor vil du forbinde dit tv til Google Home?
Google Home ligner Amazon Echo og andre smarte hjemmeenheder, idet det kan hjælpe dig med at få større kontrol over forskellige enheder i dit hjem. Især Google Home giver brugerne adgang til specifikke brugerapps.
Desuden giver Google Home brugere mulighed for at yndlingsindhold, gemme indhold, styre deres tv ved hjælp af en smartphone og endda bruge stemmekommandoer til at udføre visse funktioner på fjernsynet. Det er en ret simpel proces.
Tilslutning af dit tv til Google Home uden en Chromecast
Der er to måder, hvorpå du kan forbinde din Google Home til dit tv uden brug af en Chromecast . Du kan enten bruge en tredjeparts Wi-Fi-aktiveret universel fjernbetjening eller en Android-hurtig fjernbetjeningsapp, der vil oprette forbindelse til Roku-tv'er.
Der er to forskellige typer, især fra Logitech, der vil fungere fint. Du kan vælge Harmony Elite til flere enheder eller Harmony Smart Control til blot et par enheder. Det afhænger virkelig af dit omfang.
Trin 1: Få en Logitech Universal Remote
Start med at vælge din universelle fjernbetjening. Der er Harmony Elite og Harmony Smart Control, afhængigt af hvor mange enheder du planlægger at bruge . Derfra er alt, hvad du skal gøre, at forbinde enhver enhed, du ønsker, til den nye fjernbetjening via Harmony-appen. Når du har alle de enheder, du ønsker, er det tid til at forbinde fjernbetjeningen til din Google Home-enhed.
Trin 2: Opret en Harmony-konto
Før du kan fortsætte til næste trin, skal du downloade Harmony-appen. Du kan installere IFFTT og linke den direkte til Harmony-appen og til sidst forbinde Harmony til din Google Home-enhed.
Trin 3: Link fjernbetjeningen til Google Home
Med appen installeret og en forbindelse mellem den og dit Google Home, er du næsten på vej hjem. Der er et par sidste trin, der skal tages for fuldt ud at parre din Harmony-fjernbetjening med dit Google Home ( husk, at Harmony-fjernbetjeningen er mellemmanden mellem tv'et og Google Home ).
Hvis du har en ekstern Chromecast og et Samsung Smart TV
Selvom den opsætning er begrænset til Roku TV, er der et andet trick til at forbinde dit Google Home, hvis du har en Samsung smart TV . Du har muligvis ikke en indbygget Chromecast, men en ekstern vil også klare sig fint.
Det eneste du skal gøre er at sikre dig, at din Chromecast og Google Home er forbundet til det samme trådløse netværk, og at de er forbundet under den samme Google-konto . Derefter er forbindelsen let.
Trin 1: Wi-Fi-netværk
Før du begynder tilknytningsprocessen, skal du sørge for, at både din smartphone og Google-enheder er forbundet under det samme trådløse internetnetværk. Hvis de er på forskellige netværk, fungerer sammenkædningen muligvis ikke, som den skal.
Trin 2: Tilslut Chromecast
Når alle dine enheder er tilsluttet det samme Wi-Fi-netværk, skal du slutte den eksterne Chromecast til et USB-strømkabel for at give strøm til enheden. Tag HDMI-enden og tilslut den til en HDMI-port i dit fjernsyn.
Trin 3: Google Home App
Det næste trin er at downloade den Google Home-app til din iPhone eller Android-enhed. Klik på knappen Tilføj for at konfigurere den på din smartphone. Sørg for, at din telefons placering er slået til . På denne måde behøver du kun at bekræfte og acceptere adgang til, at din placering er aktuel.
Trin 4: Opret en konto
Derefter skal du oprette en Chromecast-konto. Det er hurtigt og nemt, normalt knyttet til en aktuel Google-konto. Du skal også give Chromecast-autorisation til at scanne efter enheder i området. Du skal blot vælge dine enheder, når de dukker op. Husk, at enhederne ikke automatisk parres, før du accepterer parringsmuligheden. Der er også behov for enten at acceptere eller afvise Googles anmodning om indsamling af anonyme data, før du kan fuldføre opsætningen.
Trin 5: Tilføj rum
Endelig kan du tilføje ethvert rum, som du har til hensigt at forbinde din Google Home-enhed med. Dette giver mulighed for forbedret forbindelse til andre enheder i dit hjem. Du behøver ikke at gøre dette, men ideen med Google Home er at give dig forbedret kommando over de forskellige enheder i hjemmet .
Afsluttende tanker
Forbindelse mellem en smart home-enhed og dit smart-tv kan gøre tingene nemmere og mere bekvemme end nogensinde før. At være i stand til at udstede en stemmekommando kan være praktisk, når du ikke har en hånd at tilbyde.
Det fantastiske er, at der er flere muligheder for at forbinde dine enheder. Den nemmeste måde er ved at bruge en Chromecast-enhed, men ikke alle har en. For brugere med Roku eller Samsung TV er der et par hurtige metoder, som du kan implementere for at få arbejdet gjort .
Begynd at bruge dit Google Home, som det var beregnet til at blive brugt. Du kan virkelig låse op for det nyttige potentiale, det har med blot nogle få hurtige opsætningsmuligheder og opleve bekvemmelighed som aldrig før.